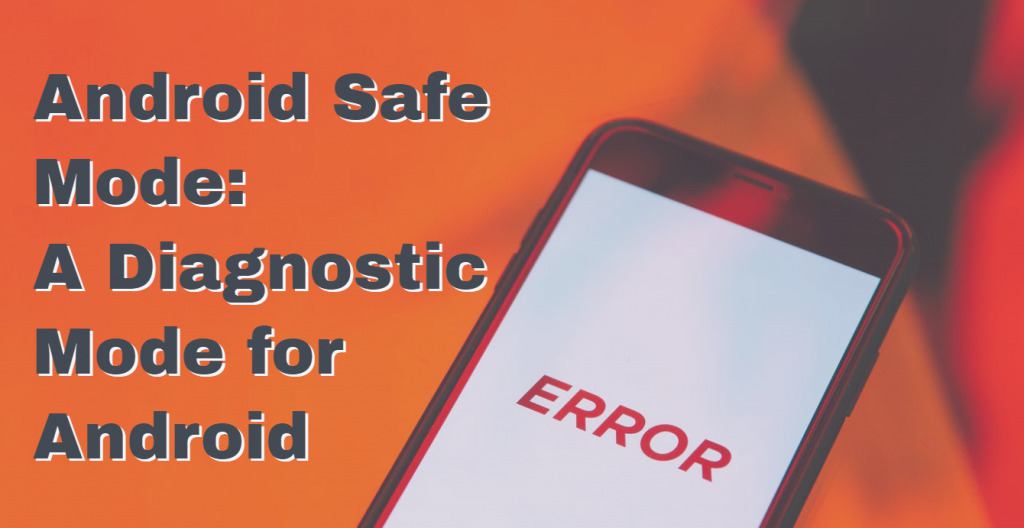There are quite a few ways toboot android into safe mode. These methods are maybe slightly different for differentmanufacturers. You can try them and see which one is working for your phone. Also beforeenabling android safe mode try to boot and reboot for the phone. Make sure you try all the basic things to solve the problems on your phone. If nothing works, go for safe mode.
Related Article: How to Disable or Enable Safe Mode in Samsung Device - Complete Guide
Contents [hide]
What is Safe Mode?
If you are having serious problems with your Android phone one of the first things you can do isboot android into safe mode. Android safe mode helps in finding problems in apps. Sometimes apps that you download on your phone can misbehave or cause issues. For example, your Android phone is freezing, crashing, running slow, or restarting itself in such case Android safe mode can very helpful. It allows you to self diagnose the problem. Once usersenter into safe mode, all the third-party apps that you have installed are disabled. And if your phone is working fine in Safe mode then it clearly means one of those disabled apps is causing problems.
How to enable Android safe mode?
As a method earlier the process of enabling Android safe mode may vary depending on manufacturers. Here we will see the two most common methods that work in most Android phones with slight variations.
Tip: The widgets may get deleted from the Home screen when you enter into an Android safe mode. If you have too many, just take a screenshot to make re-arrangement easier.
Method #1: How to enable safe mode in Android Phone
Step 1: Press the power button or lock button on your phone until you see options like power off, restart, and more.
Step 2: Now tap and hold on the power button until you see the Enable Safe Mode or Reboot to safe mode option. Once you tap on it, you will see a confirmation message(Do you want to reboot into safe mode? This will disable all third-party applications you have installed. They will be restored when you reboot again). PRESS OK.
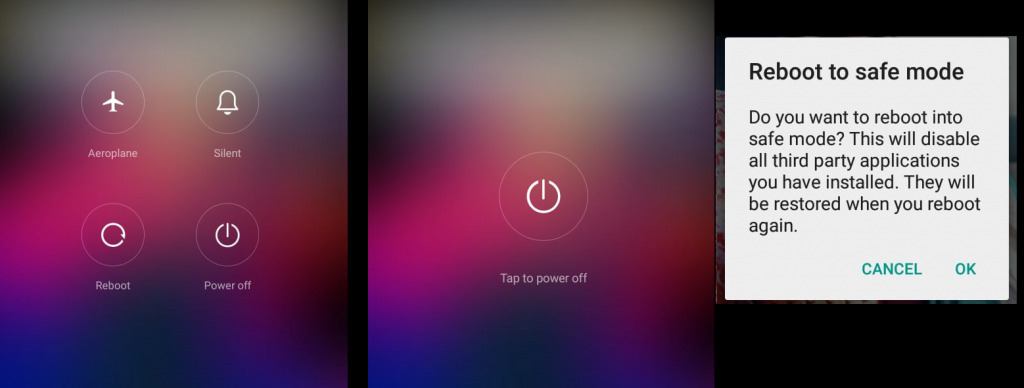
Once you click on the ok button, yourAndroid phone will restart and enter into safe mode. A small text saying Safe mode will be visible on the screen all time. Almost every Android device will boot into Safe mode using the above method but if this method didn’t work for you, here is the second method.
Method #2: How to boot into Android safe mode
Step 1: First power off your phone in the normal way. Now power on again and follow the instructions of the second step before it’s on.
Step 2: For the second step you can try a few of these variations.
-
Press and hold the volume down key when you start seeing the logo. Hold it for some time and you should see the Safe Mode option or your phone will start in safe mode
-
Press both the volume down key and power key simultaneously when the phone is starting again. This should enable safe mode in Android phones.
If the Android safe mode enables you will see a text on the screen or on the notification bar.
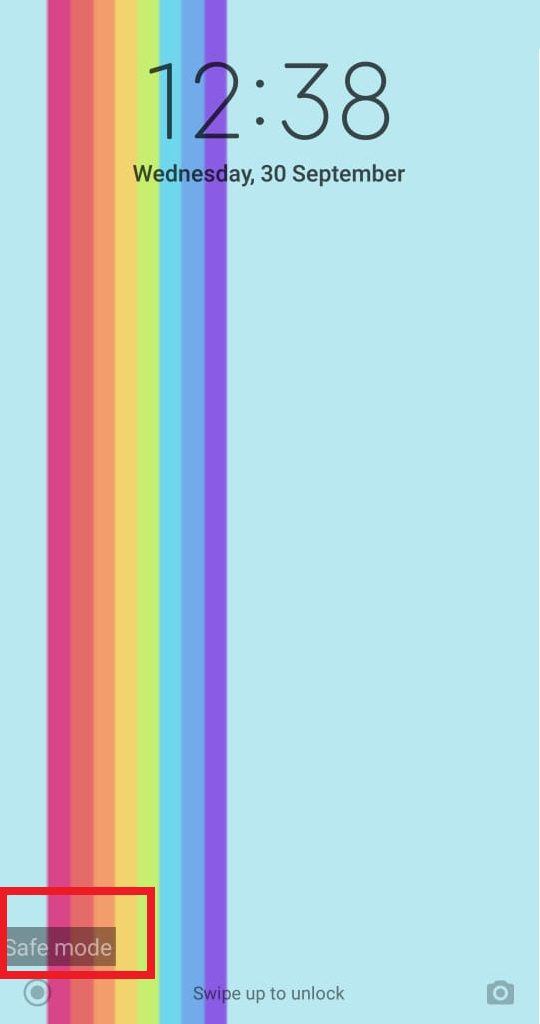
Now, that safe mode is enabled, You can start the correction process by deleting the newest apps first and checking back to see if the problem is gone. Now, you can go to the app manager and resolve the issue. Another important thing is that none of the apps is deleted from your phone just the functionalities are disabled.
How to turn off Android Safe Mode?
Turning off Android safe mode is very simple. There are a few different ways to do it. You can try them out to see which one works for your device.
-
The first one is simply rebooting your device. You don’t have to press any buttons simply restart it. There are a few variations of this method you can try. Instead of directly restarting it, turn the power off and then back on.
-
The second way will work if you get a Safe mode notification. As mentioned earlier, in some devices the safe mode indication is on the notification bar. To turn it off, tap on the notification and you will see a message box with the option of disabling safe mode.
Must read: How To Easily Boot Windows 10 In Safe Mode